FFmpeg 是一款可以称得上绝对领先的多媒体框架,能够解码、编码、转码、多路复用、解多路复用、流式传输、过滤和播放人类和机器创造的几乎所有内容。它支持从最晦涩的古老格式到最前沿的格式。无论它们是由某个标准委员会、社区还是公司设计的。它还具有高度的可移植性: FFmpeg 可以在 Linux、Mac OS X、Microsoft Windows、BSD、Solaris 等多种构建环境、机器架构和配置下编译、运行。
下载安装包
首先打开 FFmpeg 官网下载页面:https://ffmpeg.org/download.html#build-windows,鼠标移动到 Windows 图标,然后点击Windows builds from gyan.dev。
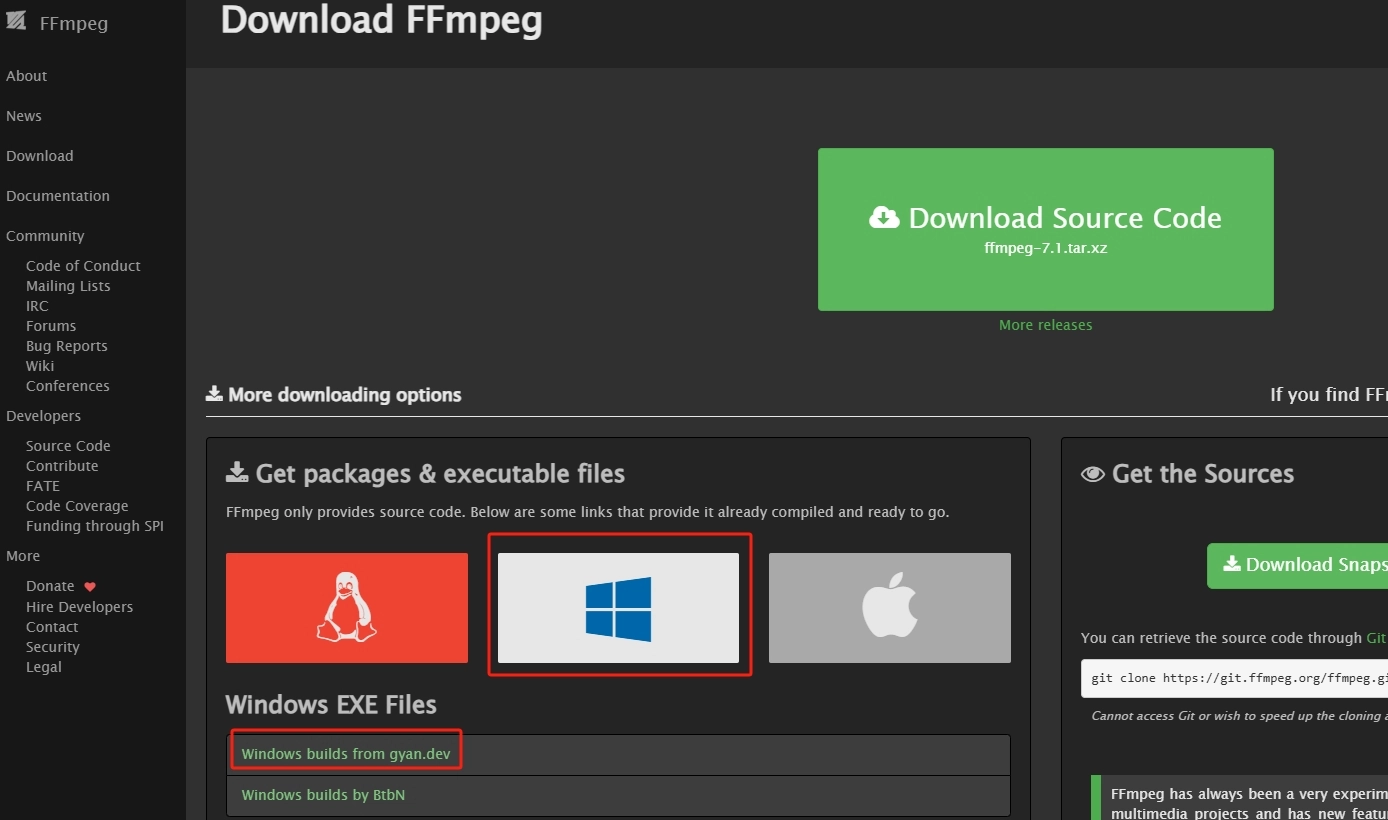
在新打开的网页中,下拉到release bulids区域,根据实际需求选择一个版本下载就可以了,我这里选的是ffmpeg-release-essentials.zip,essentials表示基础构建版本,full表示全部功能版本。默认选zip格式即可,因为windows系统默认支持这个格式。
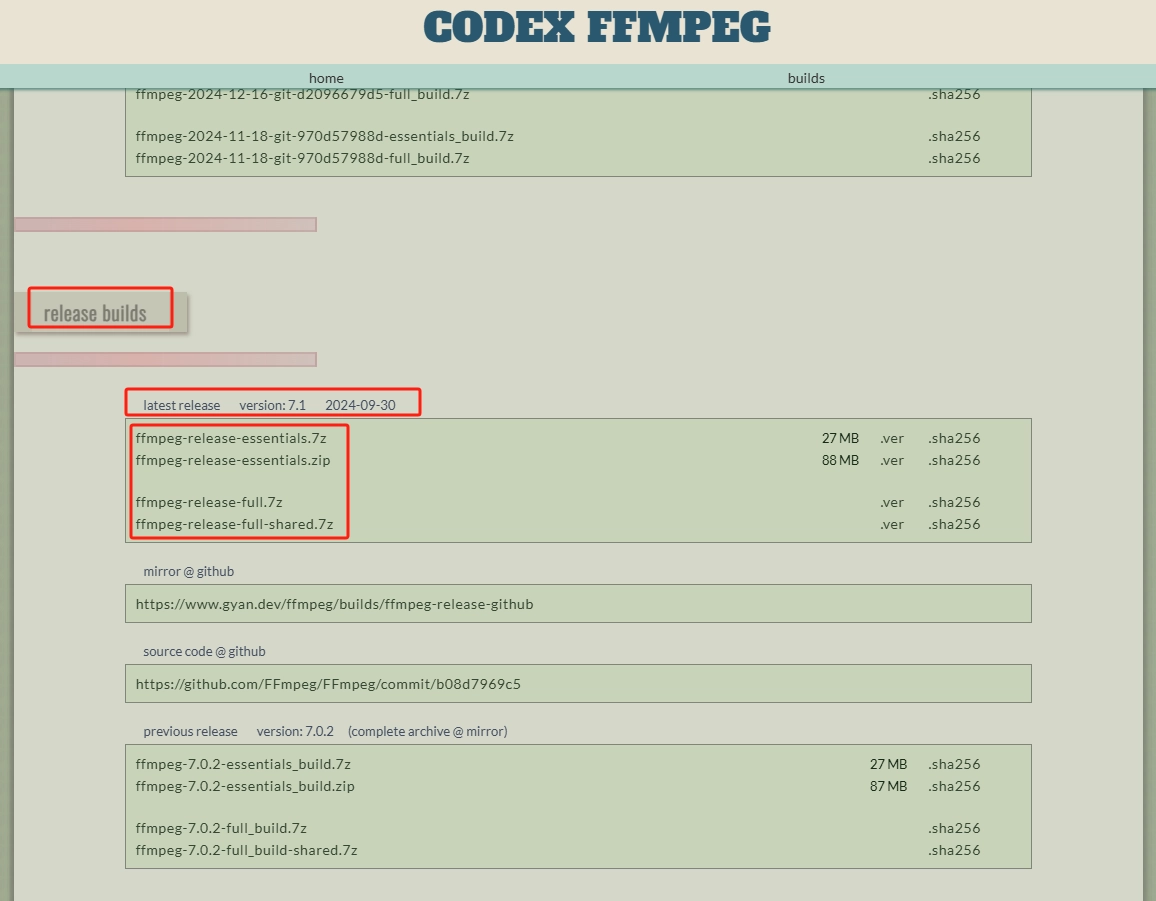
下载完成后,解压缩得到如下 FFmpeg 文件夹:
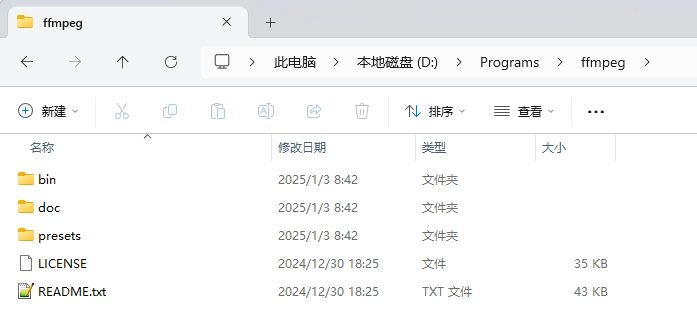
bin:FFmpeg 可执行文件所在的文件夹,运行 FFmpeg 的所有命令都需通过此目录下的文件。doc:文档资料。presets:预设的格式和编码方案。
进入 bin 目录,可以看到 FFmpeg 的三个核心可执行文件:ffmpeg.exe、ffplay.exe、ffprobe.exe。
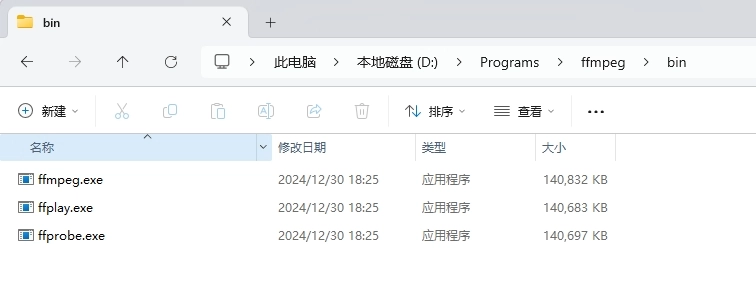
接下来我们为了方便在命令行中直接调用 FFmpeg,需要配置一下系统环境变量,因此建议将 FFmpeg 文件夹移动到一个合适的目录,我这里是放到了 D 盘,路径:D:Programsffmpeg。
配置环境变量
我的电脑操作系统为:Windows 11 64位。首先右键点击“我的电脑”,选择“属性”,打开“系统信息”窗口。
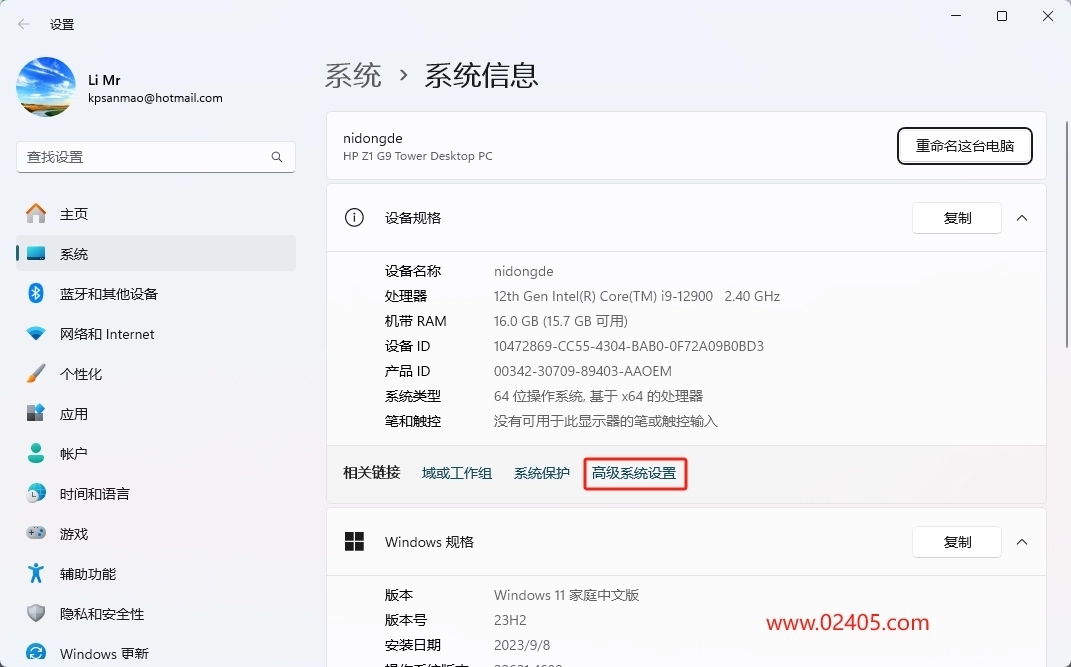
接下来点击“高级系统设置”,在打开的“系统属性”窗口点击“环境变量”,打开“环境变量”窗口。
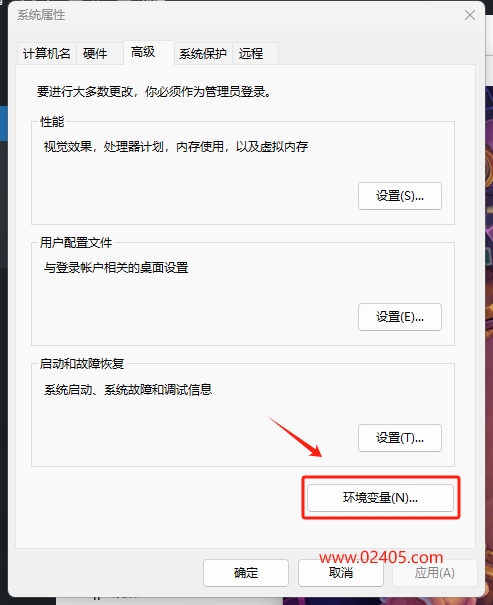
找到并选择“系统变量”中的 Path 条目,点击“编辑”。
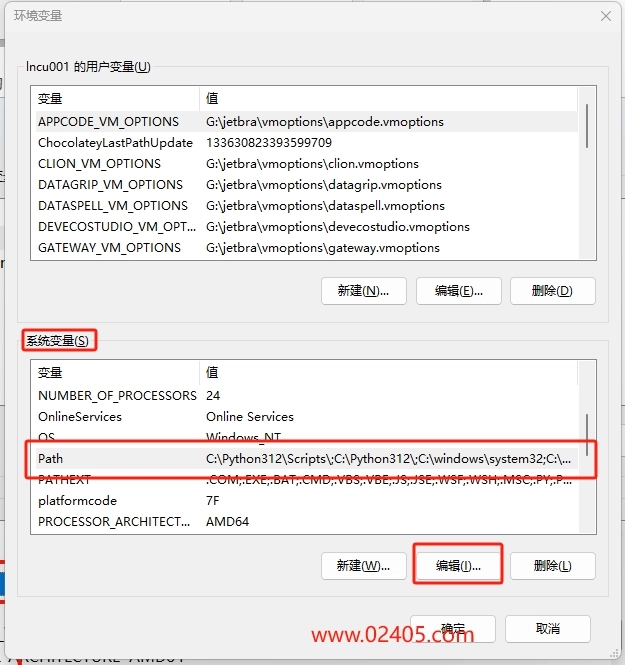
在“编辑环境变量”窗口中,点击“新建”,输入 FFmpeg 的 bin 文件夹路径。上面说了,我的 FFmpeg 路径是:D:Programsffmpeg,那么这里就输入:D:Programsffmpegbin。
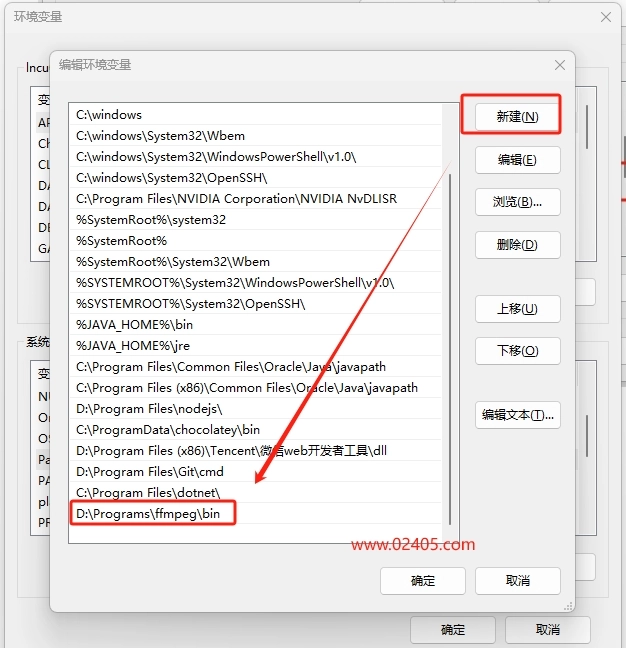
然后依次点击“确定”三次,直到全部窗口正常关闭。
注意:
- 确保路径准确,以便系统能正确找到 FFmpeg 文件。
- 三个“确定”缺一不可。
测试安装是否成功
按 Win + R 键,输入 cmd 打开命令行窗口。
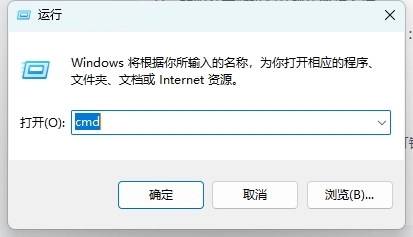
在命令行中输入以下命令查看 FFmpeg 版本:
ffmpeg -version如果正确显示 FFmpeg 版本号和相关信息,说明安装成功(类似下图)。
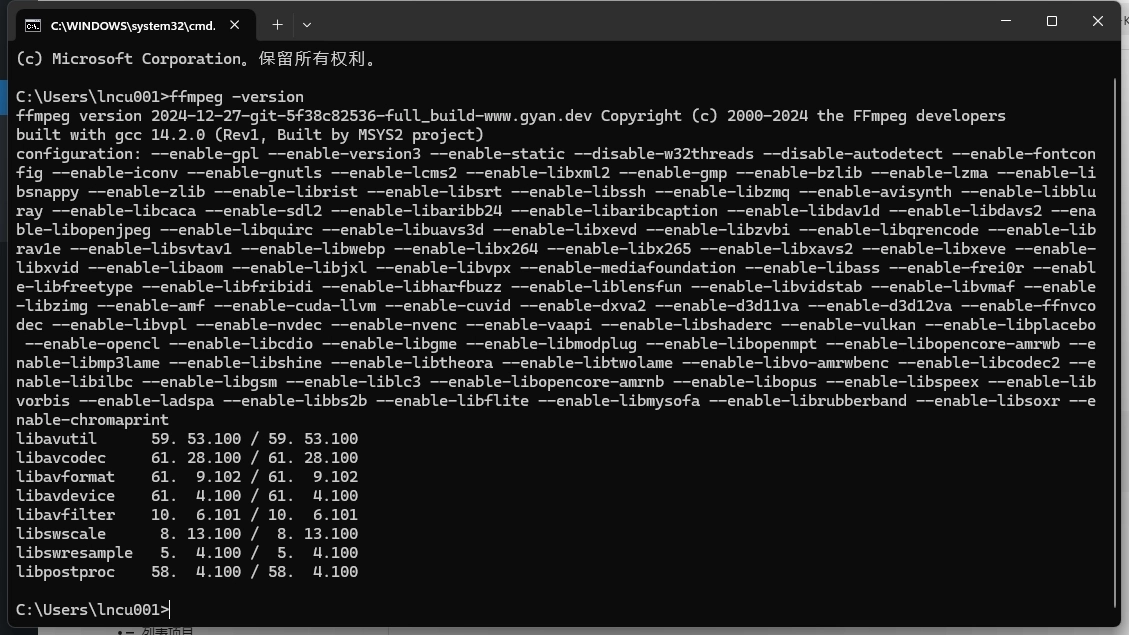
接下来就可以通过命令行体验 ffmpeg 的强大功能了,比如:
